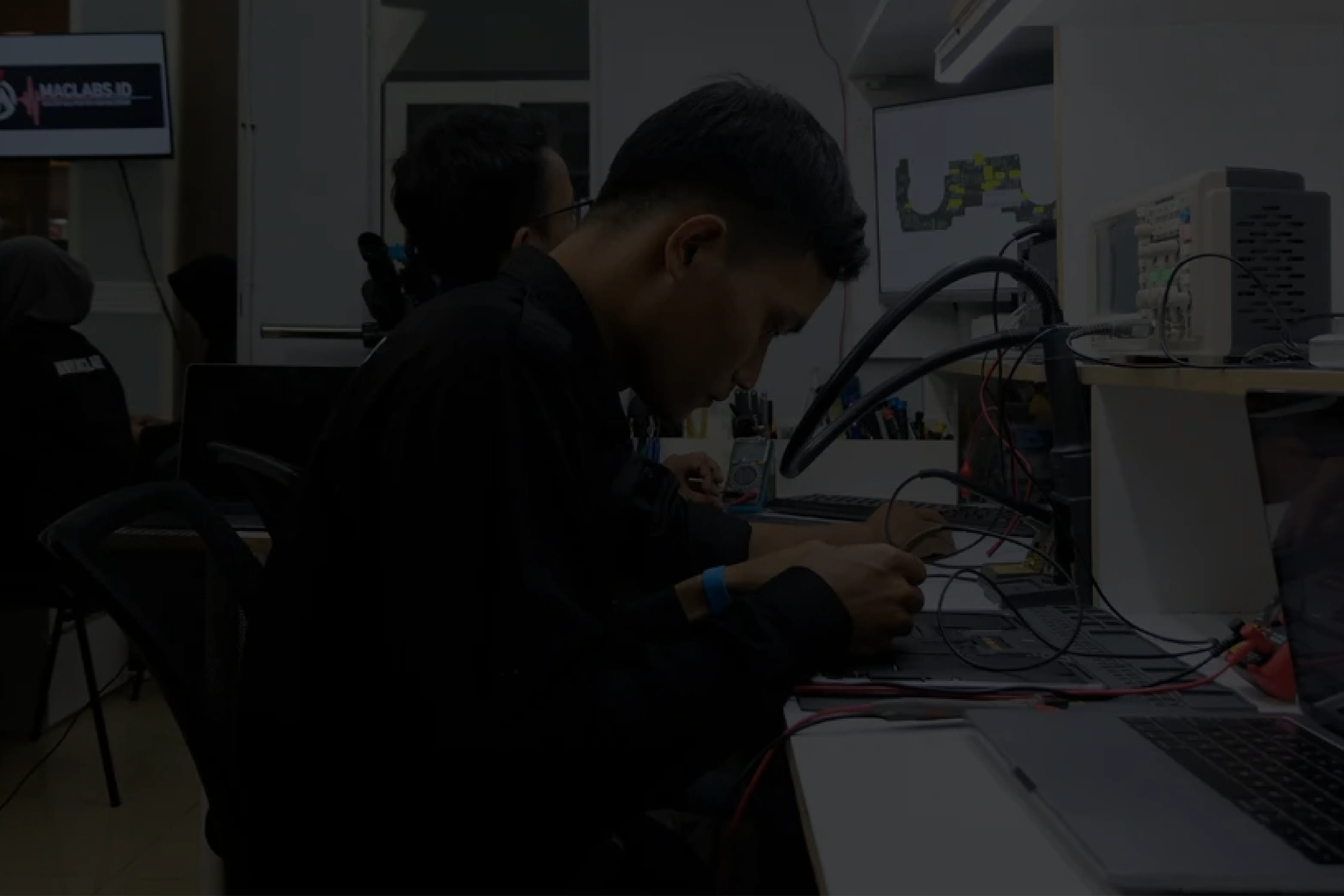Panduan Pemula Menggunakan MacBook

Tips memakai MacBook sangat beragam sekali, mulai dari tips untuk membeli MacBook hingga cara merawat MacBook agar tidak mudah rusak. Segala perangkat Apple memang memiliki desain yang apik dan sistem yang canggih, tidak heran jika banyak pengguna dari Windows berpindah pada MacBook. Akan tetapi saat beralih ke MacBook, pengguna akan kesulitan dengan fitur fitur yang berbeda dikarenakan sudah terbiasa oleh Windows. Oleh karena itu, Maclabs.co.id ingin memberikan tips memakai MacBook untuk Pemula, Menengah maupun mahir.
Manajemen Desktop dan Aplikasi
- Active Spotlight for Searching Untuk menampilkan pencarian praktis yang memungkinkan Anda menemukan file di Mac Anda, cukup gunakan Command + Space.
- Swap Between Apps Untuk beralih di antara aplikasi yang terbuka, tekan Command + Tab. Terus tahan tombol Command lalu tekan Tab untuk menelusuri aplikasi yang terbuka. Lepaskan saat aplikasi yang Anda inginkan disorot.
- Close Apps From App Swicther Saat Anda berada dalam tampilan Command + Tab, tekan tombol Q dengan perintah ditahan untuk menutup aplikasi yang terbuka.
- Hot Corners Anda dapat mengatur tugas yang akan terjadi saat mouse Anda melayang di sudut tertentu, seperti meluncurkan Mission Control, menampilkan desktop, dan banyak lagi. Atur di System Preferences, Mission Control, Hot Corners.
- Advanced Hot Corners Jika anda tidak sengaja mengaktifkan fitur, tahan tombol Opsi saat menyiapkan Pojok Panas. Dari sana, Hot Corner tidak akan aktif kecuali Anda menahan tombol Option.
- Hide a Window Untuk menyembunyikan jendela di desktop dengan cepat, cukup tekan Command + H.
- Hide All Windows Anda dapat menyembunyikan semua jendela kecuali jendela untuk aplikasi yang sedang Anda gunakan dengan menekan Option + Command + H.
- Cycle Between App Windows Anda dapat menukar antara jendela yang terbuka menggunakan Command + tombol Tilde (~).
- Switch Between Multiple Desktops Jika Anda menggunakan beberapa desktop, Anda dapat bertukar di antara mereka dengan cepat dengan menekan tombol Control lalu panah kiri atau kanan.
Mengelola File
- Quickly Open Folders Untuk membuka folder di Finder atau di desktop Anda, tahan Command dan tekan tombol panah bawah. Untuk kembali, cukup tahan Command dan tekan tombol panah atas.
- Clean Up Your Desktop Desktop berantakan?cukup klik kanan dan pilih “Stacks” agar Mac Anda secara otomatis mengatur semuanya berdasarkan jenis file.
- Instant File Deletion Jika Anda ingin menghapus file dan ingin melewati Tong Sampah di Mac yang menyimpan file sebelum menghapusnya, cukup pilih file dan tekan Option + Command + Delete secara bersamaan.
- Create an Auto Duplicating File Jika Anda ingin membuat file duplikat saat mengklik file tertentu, cukup klik kanan, pilih “Dapatkan Info”. lalu centang kotak Stationary Pad.
Screenshoot
- Video Screenshots Shift + Command + 3 mengambil tangkapan penuh layar. Shift + Command + 4 memungkinkan Anda memilih area layar untuk tangkapan layar, tetapi Shift + Command + 5 dapat menampilkan antarmuka yang memungkinkan Anda merekam layar Anda atau sebagian layar Anda.
- Cleaner Screenshots Saat menggunakan Shift + Command + 4 untuk memilih area layar, jika Anda menekan bilah spasi, ikon berubah menjadi kamera. Dari sana, Anda dapat mengeklik jendela mana pun yang terbuka untuk mendapatkan tangkapan layar hanya dari jendela atau elemen antarmuka itu seperti dok atau bilah menu.
Force Touch Trackpad
- Quick Looks Jika anda mengklik dan menahan sesuatu seperti tautan situs web atau video YouTube, Anda dapat melihat sedikit pratinjau konten untuk melihat apa adanya tanpa harus meninggalkan halaman anda saat itu.
- Dictionary Jika Anda melihat kata yang tidak Anda kenal, sorot kata tersebut dan tekan dengan Force Touch Trackpad untuk mendapatkan definisi kamus.
- Rename Folders and Files Jika Anda Memaksa Sentuh pada folder atau nama file, Anda dapat dengan cepat mengganti namanya. Force Touch pada folder atau ikon file dan Anda dapat melihat pratinjau file.
Trik Keyboard
- Alternate Mouse Control Ada opsi untuk mengontrol kursor mouse Anda dengan keyboard Anda, dan itu dapat diaktifkan di Aksesibilitas. Buka pengaturan Aksesibilitas dan di bawah Kontrol Penunjuk, pilih tab Metode Kontrol Alternatif. Dari sana, aktifkan Enable Mouse Keys dan pilih toggle untuk mengaktifkan Mouse Keys saat Option ditekan lima kali. Saat Anda menekan Option x5, Tombol Mouse menyala dan Anda dapat menggunakan keyboard untuk menggerakkan mouse.
- Quick Access to Function Key Settings Saat menekan salah satu tombol fungsi untuk mengaktifkan Kontrol Misi, Kecerahan, Pemutaran Media, dan lainnya, jika Anda menahan Option saat menekan, Anda dapat mengakses opsi Pengaturan yang sesuai di dalam System Preferences untuk tombol tersebut.
Apakah Anda memiliki tips dan trik lainnya untuk para pengguna MacBook? Jika ada tulis pada kolom komentar. Sekian yang dapat Maclabs.co.id berikan tentang tips memakai MacBook.